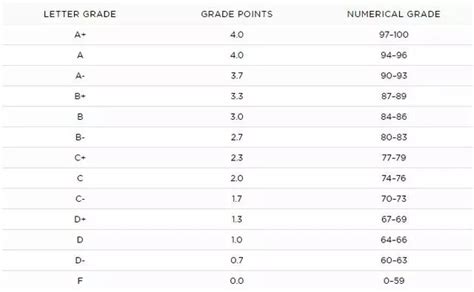在日常生活中,我们经常需要连接到各种WiFi网络。然而,有时我们会忘记自己连接的WiFi密码,尤其是在需要与他人共享网络时。幸运的是,Windows操作系统提供了一种简便的方法,通过图片浏览器来查看已保存的WiFi密码。本文将详细介绍如何使用Windows图片浏览器查看自己的WiFi密码,并解答一些常见问题。
可能的问题
- 如何找到已保存的WiFi密码?
- 为什么需要使用图片浏览器来查看WiFi密码?
- 使用图片浏览器查看WiFi密码的步骤是什么?
- 是否有其他方法可以查看WiFi密码?
- 查看WiFi密码时需要注意什么?
如何找到已保存的WiFi密码?
在Windows系统中,已连接的WiFi网络的密码通常是加密保存的,用户无法直接在设置中查看。然而,通过一些系统工具和命令,用户可以轻松找到这些密码。使用图片浏览器查看WiFi密码是一种较为简便的方法,尤其适合那些不熟悉命令行操作的用户。
为什么需要使用图片浏览器来查看WiFi密码?
虽然Windows提供了多种方法来查看WiFi密码,但使用图片浏览器的方法相对简单直观。图片浏览器不仅可以查看图片,还可以通过其内置的命令行工具来执行一些系统操作,包括查看WiFi密码。这种方法不需要用户具备高级的计算机知识,适合所有用户使用。
使用图片浏览器查看WiFi密码的步骤
步骤一:打开图片浏览器
首先,打开Windows图片浏览器。你可以通过在开始菜单中搜索“图片”来找到并打开它。

步骤二:进入命令提示符
在图片浏览器中,按下Shift键并同时右键点击空白区域。在弹出的菜单中选择“在此处打开命令窗口”或“在此处打开PowerShell窗口”。
步骤三:输入命令
在打开的命令窗口中,输入以下命令并按下回车键:
cmd netsh wlan show profile name=“你的WiFi名称” key=clear
请将“你的WiFi名称”替换为你想要查看密码的WiFi网络名称。
步骤四:查看密码
执行命令后,系统会显示该WiFi网络的详细信息,包括密码。在“安全设置”部分,你可以找到“关键内容”一栏,这就是你的WiFi密码。
是否有其他方法可以查看WiFi密码?
除了使用图片浏览器,Windows还提供了其他几种查看WiFi密码的方法。例如,你可以通过控制面板中的网络和共享中心,或者使用命令提示符直接输入netsh wlan show profile命令来查看。对于熟悉命令行操作的用户,这些方法可能更为高效。
查看WiFi密码时需要注意什么?
在查看WiFi密码时,需要注意以下几点:
- 安全性:确保你的电脑没有被他人非法访问,以免密码泄露。
- 权限:某些操作可能需要管理员权限,确保你以管理员身份运行命令提示符或PowerShell。
- 网络名称:输入正确的WiFi网络名称,否则可能无法找到对应的密码。
总结
通过Windows图片浏览器查看WiFi密码是一种简单且直观的方法,适合所有用户使用。虽然Windows提供了多种查看WiFi密码的方法,但使用图片浏览器的方法尤其适合那些不熟悉命令行操作的用户。在查看WiFi密码时,务必注意安全性和权限问题,确保个人信息的安全。