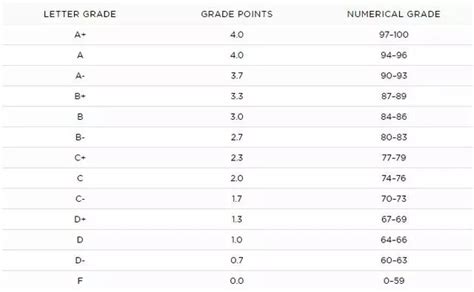在使用Microsoft Surface设备时,用户可能会遇到无法开机的问题。这种情况可能由多种原因引起,包括硬件故障、软件冲突或系统错误。本文将探讨Surface无法开机的可能原因,并提供相应的解决方案。同时,我们还将介绍如何在Windows 7系统中查看电脑配置,以便更好地了解和管理您的设备。
Surface无法开机的原因及解决方案
1. 电源问题
可能问题: Surface无法开机的一个常见原因是电源问题。电池电量耗尽或电源适配器故障都可能导致设备无法启动。
解决方案: - 确保电源适配器已正确连接,并且电源线没有损坏。 - 尝试使用不同的电源插座,以排除插座故障的可能性。 - 如果电池电量耗尽,请将Surface连接到电源适配器并充电一段时间,然后再尝试开机。
2. 硬件故障
可能问题: 硬件故障,如主板损坏或内存条问题,也可能导致Surface无法开机。
解决方案: - 尝试重新插拔内存条,确保其连接牢固。 - 如果问题依然存在,可能需要联系Microsoft支持或专业维修人员进行进一步检查和维修。
3. 软件冲突或系统错误
可能问题: 软件冲突或系统错误也可能导致Surface无法开机。例如,操作系统更新失败或恶意软件感染都可能引发此类问题。
解决方案: - 尝试进入安全模式,以排除软件冲突的可能性。按住音量减小键和电源键,直到Surface启动并显示“Surface”标志,然后松开电源键,继续按住音量减小键,直到进入安全模式。 - 如果进入安全模式后问题解决,可以尝试卸载最近安装的软件或更新,以确定问题的根源。 - 如果问题依然存在,可以尝试使用Surface恢复映像进行系统恢复。
Windows 7查看电脑配置的方法
在Windows 7系统中,查看电脑配置可以帮助用户了解设备的硬件规格和性能,从而更好地进行系统优化和故障排除。以下是几种查看电脑配置的方法:
1. 使用系统信息工具
步骤: 1. 点击“开始”菜单,选择“所有程序”。 2. 在“附件”文件夹中,找到并打开“系统工具”。 3. 选择“系统信息”,系统将显示详细的硬件和软件配置信息。
2. 使用设备管理器
步骤: 1. 右键点击“计算机”图标,选择“管理”。 2. 在“计算机管理”窗口中,选择“设备管理器”。 3. 展开各个硬件类别,查看具体的设备信息和驱动程序状态。
3. 使用命令提示符
步骤: 1. 点击“开始”菜单,在搜索框中输入“cmd”,然后按回车键打开命令提示符。 2. 输入“systeminfo”命令,系统将显示详细的系统配置信息,包括操作系统版本、安装日期、硬件配置等。
4. 使用DirectX诊断工具
步骤: 1. 点击“开始”菜单,在搜索框中输入“dxdiag”,然后按回车键打开DirectX诊断工具。 2. 在“系统”选项卡中,可以查看基本的系统信息,如操作系统版本、处理器和内存。 3. 切换到其他选项卡,如“显示”和“声音”,可以查看更详细的硬件配置信息。
总结
Surface无法开机可能由多种原因引起,包括电源问题、硬件故障和软件冲突。通过逐步排查和采取相应的解决方案,用户可以有效地解决这些问题。同时,在Windows 7系统中查看电脑配置可以帮助用户更好地了解和管理设备,从而提高系统的稳定性和性能。希望本文提供的信息能够帮助您解决Surface无法开机的问题,并更好地管理您的Windows 7设备。