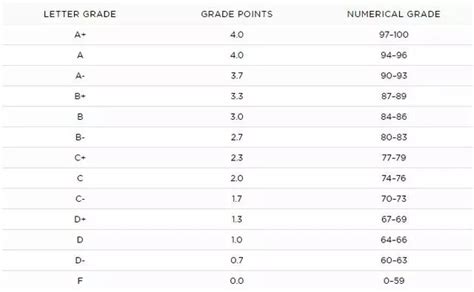在日常使用Windows操作系统的过程中,用户可能会遇到需要关闭防火墙或找不到无线网络的情况。本文将详细介绍如何关闭Windows防火墙,并提供解决找不到无线网络问题的有效方法。
一、Windows防火墙的作用与关闭方法
1.1 Windows防火墙的作用
Windows防火墙是操作系统自带的安全工具,主要用于监控和控制进出计算机的网络流量,防止未经授权的访问和恶意软件的入侵。尽管防火墙提供了一定程度的安全保护,但在某些情况下,用户可能需要暂时关闭它,例如在进行网络调试或安装某些需要网络访问权限的软件时。
1.2 关闭Windows防火墙的步骤
关闭Windows防火墙的步骤相对简单,以下是详细的操作指南:
- 打开控制面板:点击“开始”菜单,搜索并打开“控制面板”。
- 进入Windows防火墙设置:在控制面板中,选择“系统和安全”,然后点击“Windows Defender防火墙”。
- 关闭防火墙:在左侧菜单中选择“打开或关闭Windows Defender防火墙”,然后在弹出的窗口中选择“关闭Windows Defender防火墙(不推荐)”。
- 确认关闭:点击“确定”按钮,防火墙将被关闭。
需要注意的是,关闭防火墙可能会使计算机暴露在网络威胁之下,因此在完成相关操作后,建议重新启用防火墙以确保系统的安全。
二、解决找不到无线网络的问题
2.1 可能的原因
在使用Windows系统时,用户可能会遇到“找不到无线网络”的问题。这种情况可能由多种原因引起,包括但不限于:
- 无线网络适配器未启用:无线网络适配器可能被意外禁用。
- 驱动程序问题:无线网络适配器的驱动程序可能已损坏或未正确安装。
- 网络设置错误:网络设置可能被错误配置,导致无法识别无线网络。
- 硬件故障:无线网络适配器或相关硬件可能出现故障。
2.2 解决方法
针对上述可能的原因,以下是一些有效的解决方法:
2.2.1 启用无线网络适配器
- 打开设备管理器:右键点击“开始”菜单,选择“设备管理器”。
- 找到无线网络适配器:在设备管理器中,找到并展开“网络适配器”选项。
- 启用适配器:右键点击无线网络适配器,选择“启用设备”。
2.2.2 更新或重新安装驱动程序
- 打开设备管理器:如上所述,打开设备管理器。
- 找到无线网络适配器:在设备管理器中,找到并展开“网络适配器”选项。
- 更新驱动程序:右键点击无线网络适配器,选择“更新驱动程序”,然后按照提示进行操作。
- 重新安装驱动程序:如果更新驱动程序无效,可以尝试卸载驱动程序,然后重新启动计算机,系统会自动重新安装驱动程序。
2.2.3 检查网络设置
- 打开网络和共享中心:点击“开始”菜单,搜索并打开“网络和共享中心”。
- 更改适配器设置:在左侧菜单中选择“更改适配器设置”。
- 检查无线网络连接:右键点击无线网络连接,选择“属性”,确保所有必要的网络协议和服务已启用。
2.2.4 检查硬件故障
如果上述方法均无效,可能是硬件故障导致的。可以尝试以下步骤:
- 检查物理连接:确保无线网络适配器与计算机正确连接。
- 更换适配器:如果可能,尝试使用另一个无线网络适配器。
- 联系技术支持:如果问题依旧存在,建议联系设备制造商的技术支持。
三、总结
通过本文的介绍,用户可以了解到如何关闭Windows防火墙以及解决找不到无线网络的问题。无论是关闭防火墙还是解决网络问题,都需要谨慎操作,确保系统的安全性和稳定性。希望本文提供的信息能够帮助用户顺利解决相关问题,提升使用体验。