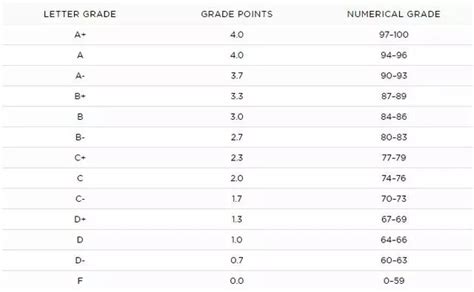在Windows 10 1511版本中,隐藏文件夹的存在是为了保护用户的重要数据不被轻易访问。然而,有时用户可能需要访问这些隐藏文件夹,例如在进行系统维护或数据恢复时。本文将详细介绍如何在Windows 10 1511版本中找到隐藏文件夹,并解答一些常见问题。
可能的问题
- 为什么我的文件夹是隐藏的?
- 如何显示隐藏文件夹?
- 隐藏文件夹的安全性如何?
- 如何永久显示隐藏文件夹?
- 隐藏文件夹的常见位置有哪些?
为什么我的文件夹是隐藏的?
在Windows操作系统中,文件夹被设置为隐藏通常是为了保护系统文件或用户的重要数据不被误删或修改。隐藏文件夹通常包含系统配置文件、用户配置文件或其他关键数据。这些文件夹的隐藏状态可以防止普通用户无意中对其进行操作,从而避免系统崩溃或数据丢失。
如何显示隐藏文件夹?
要在Windows 10 1511版本中显示隐藏文件夹,可以按照以下步骤操作:
- 打开文件资源管理器:点击任务栏上的文件夹图标,或按下
Win + E快捷键。 - 进入“查看”选项卡:在文件资源管理器的顶部菜单中,点击“查看”选项卡。
- 勾选“隐藏的项目”:在“查看”选项卡中,找到“隐藏的项目”复选框,并勾选它。
- 显示隐藏文件夹:勾选后,隐藏的文件夹和文件将显示在文件资源管理器中。
隐藏文件夹的安全性如何?
隐藏文件夹的安全性主要依赖于其隐藏状态。虽然隐藏文件夹不会显示在普通用户的视图中,但它们仍然可以通过上述方法被显示和访问。因此,隐藏文件夹并不能提供绝对的安全性。如果需要更高的安全性,建议使用加密工具或设置文件夹权限。
如何永久显示隐藏文件夹?
如果用户希望永久显示隐藏文件夹,可以通过修改注册表来实现。以下是具体步骤:
- 打开注册表编辑器:按下
Win + R,输入regedit,然后按回车键。 - 导航到注册表项:在注册表编辑器中,导航到
HKEY_CURRENT_USER\Software\Microsoft\Windows\CurrentVersion\Explorer\Advanced。 - 修改注册表值:在右侧窗格中,找到名为
Hidden的DWORD值,双击它并将数值数据改为1。 - 重启文件资源管理器:按下
Ctrl + Shift + Esc打开任务管理器,找到“Windows资源管理器”进程,右键点击并选择“重新启动”。
完成上述步骤后,隐藏文件夹将永久显示在文件资源管理器中。
隐藏文件夹的常见位置有哪些?
在Windows 10 1511版本中,隐藏文件夹通常位于以下位置:
- 系统文件夹:如
C:\Windows\System32中的某些文件夹。 - 用户配置文件夹:如
C:\Users\<用户名>\AppData。 - 临时文件夹:如
C:\Windows\Temp。
这些文件夹通常包含系统运行所需的关键文件,因此被设置为隐藏以防止误操作。
总结
在Windows 10 1511版本中,隐藏文件夹的存在是为了保护系统文件和用户数据的安全。用户可以通过简单的设置显示这些隐藏文件夹,但在操作时需谨慎,以免对系统造成不必要的损害。通过本文的介绍,用户可以轻松找到并访问隐藏文件夹,同时了解如何永久显示它们。