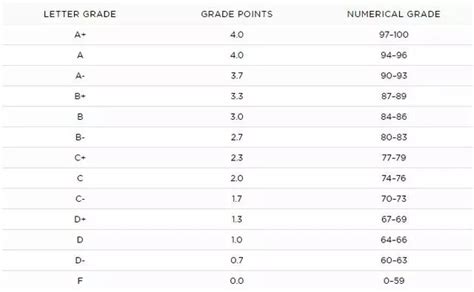编程面板操作指南
编程面板是一个用于调试、编辑和运行代码的工具。无论是初学者还是有经验的开发人员,掌握编程面板操作都是至关重要的。本指南将为您介绍一些常见的面板操作技巧,并提供一些建议,帮助您更高效地使用编程面板。
一、文件操作
1. 新建文件:在编程面板中,您可以通过 "文件">"新建" 来创建一个新的代码文件。选择适当的文件类型,并为文件命名。
2. 打开文件:通过 "文件">"打开" 菜单项可以打开已有的代码文件。选择您需要打开的文件,并进行编辑。
3. 保存文件:编辑完毕后,记得及时保存您的代码文件。您可以通过快捷键 "Ctrl S" 或者 "文件">"保存" 来保存文件,并指定文件保存的位置和命名。
二、编辑操作
1. 复制、剪切、粘贴:您可以使用快捷键 "Ctrl C"、"Ctrl X"、"Ctrl V" 来实现复制、剪切和粘贴操作,也可通过右键菜单选择相应的操作。
2. 撤销、重做:如果您不小心删除了或修改了一些代码,可以使用快捷键 "Ctrl Z" 来撤销操作。如果您想要恢复已撤销的操作,可以使用快捷键 "Ctrl Y" 或者 "Ctrl Shift Z" 来进行重做操作。
3. 查找、替换:在大型代码文件中进行查找或替换操作可以节省大量时间。您可以通过快捷键 "Ctrl F" 来查找特定的字符串或代码,并使用 "Ctrl H" 进行替换操作。
三、运行和调试操作

1. 编译代码:在编程面板中,您可以通过选择 "运行">"编译" 来编译您的代码。编译器将检查代码中的错误并生成可执行文件或者中间代码。
2. 运行代码:通过 "运行">"运行" 或者使用快捷键 "F5" 可以启动代码的运行。您可以在输出面板中查看程序的输出结果。
3. 设置断点:在调试过程中,您可以通过设置断点来暂停程序的执行。通过单击代码行号旁边的空白区域,或使用快捷键 "F9" 设置断点。当程序执行到断点处时,它会暂停,您可以逐行查看代码的执行情况。
四、常见问题解决
1. 编译错误:如果您在编译代码时遇到错误,首先请仔细检查代码中的语法错误或拼写错误。另外,还可以查看编译器的错误信息,以便更好地理解问题所在。
2. 运行错误:如果您的代码无法正常运行,可以尝试使用调试功能来查找问题。逐行执行代码,并检查变量的值以及函数的返回结果,找出错误的原因。
3. 性能问题:如果您的代码运行速度较慢或者占用较多的内存,可以考虑使用优化技巧来改进代码的性能。例如,减少循环次数、使用合适的数据结构、避免重复计算等。
编程面板是程序开发中必不可少的工具���一。通过熟练掌握面板操作技巧,您可以更高效地编辑、编译和运行代码,并快速解决常见的问题。希望本指南能够帮助您更好地使用编程面板,提高编程效率。